Ace Pending/Open
Information regarding the pending/open status
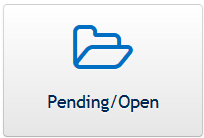
List Page
- The Pending/Open status shows which evaluations may be modified
- You may sort by the column headers
- You may search or filter any text that exists in the table.
- You may preview what the evaluation will actually look like.
- You may edit the questions on a pending evaluation.
- From the details icon you may add and remove instructors and Teaching assistants and modify the open and close dates of the evaluation.
- You may remove pending evaluations.
Preview
- The preview for the evaluations is very important because it shows you what the evaluation will actually look like.
- It will show you any Teaching Assistant questions if you have defined those questions and if you have added Teaching Assistants.
- It will show you the questions that are specific to the Instructor and which instructor(s) will be asked questions.
- You may answer questions and press Submit Evaluation. In the preview, submit and cancel do not do anything.
- If there are any departmental limitations on the number of characters entered for comments or text only questions, you can see them if you answer those questions.
Edit Evaluation
- You may edit an evaluation’s questions if all of the associated evaluations are pending. If one or more of them are open, you will get an error message if you try.
- You may add and remove questions.
- You may change the order of questions.
- You may change the name of the evaluation.
- You may add specific questions for specific learning activities.
Remove Evaluation
- You may remove evaluations if it is pending.
- You may filter the evaluations with the search if you need to remove evaluations matching certain criteria. Such as all Discussion evaluations.
Details
Details List Page
- Manual Release (Doesn’t do anything from the open/pending section)
- Lists CRN’s
- Lists Instructors
- Allows you to edit Details about each section.
- If an evaluation is open, shows response rate after about 5 students have answered.
Section Details Page
- You may preview the evaluation.
- You may modify the open and close. Note, if the evaluation is open, you may only modify the close date time.
- You may add/remove instructors.
- If you change instructors or update the student rosters for a section, those changes apply to all evaluations using that section.
- There must always be at least one instructor.
- You may add/remove Teaching Assistants.
- You may view the roster of students.
Add Instructor or Teaching Assistant
- You must always have at least 1 Instructor for each learning activity.
- You may add Instructors and Teaching Assistants.
- The same person can’t be both a Teaching Assistant and Instructor for the same learning activity.
- Banner does not have Teaching Assistants, so if you want them evaluated you must add them.
- Changes to the Instructor Roster (includes Teaching Assistants) are remembered for the current term, so if you do multiple evaluations for the same section you only have to change them once. But remember to confirm with the Preview!
Update Student Roster
- You may want to update the student roster if you created the evaluation withing 21 days of the term as the roster in banner may have changed.
- You may not update the student roster if there are any open evaluations for that section.
- You may not update the student roster if there are any closed and unreleased evaluations for that section.
- It may take a moment to update.
- Scroll up after the update to see any success or failure messages.
