Ace Templates
How to create and manage templates within ACE
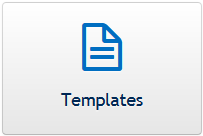
General Information
- You must have at least one template to create an evaluation (Setup)
- Once you create a template you may preview it from the list of templates, or from the evaluation setup once it is picked.
- Currently, there are no global questions on the production site. You should ask at least one question for the Evaluation, Instructor, and Teaching Assistant. These should apply to all learning activities. Once the Academic Senate approves of the global questions, you should review your template questions and remove any duplicate questions.
- If you do not have any questions that apply to all learning activities, the students may be presented with an evaluation with no questions. Note! Always preview the evaluations once they are created.
Create Template
- All templates need a name. It does not have to be unique.
- The answer type may be numeric, text, or both numeric and text.
- Numeric: The student will be presented with a list of scale term answers to chose from based on the global questions or you department’s scale terms. They will be listed from highest to lowest and will not show their numeric value unless that was added to the scale terms in the department settings. For non-global questions, N/A will always be added as a choice. Consider wording you question as a statement.
- Text: The student will be presented with a text area where they can enter multiple lines of text. The number of characters may be limited by the department settings.
- Both Numeric and Text: The student will be presented with the numeric choices, then a text area labeled “Addition comments”.
- Any questions in a specific learning activity will only be displayed to the student if the evaluation is for that learning activity. So if you have a discussion learning activity, and the evaluation is for a lecture, those questions will not be displayed.
List Page
- From this list page you can see all your templates.
- To remove a template, click the trash can. If you remove a template, it will not affect and evaluations that were created with it.
- To preview the template, click on the magnifying glass.
- To edit the template, click on the icon of the document with the pencil.
Preview
- Previewing template is not the same as previewing the evaluation that was created. It is similar, but it uses fake instructors and lets you change the learning activity so you can see what it would look like if it was applied to that learning activity.
- The questions are automatically numbered.
- You may click on submit in the preview. It just refreshes the page.
- If there are any global/required questions assigned from the Academic Senate, the preview will show them along with their location.
Edit Template
- Changes to a template will not affect existing evaluations.
- You may view the global questions defined by the Academic Senate so that you do not duplicate these.
-
How to edit a question that has already been added. Well, you can’t. But what you can do is:
1) Copy the text of the question. Move your mouse to the left of the question until the cursor turns into a pointer. Then click and drag over the text and copy it as you normally would.
2) Paste the text in a new question.
3) Make your edits.
4) Add the question.
5) Drag the question to where the original question is.
6) Delete the original question.
- You may change the order of questions by dragging and dropping them. The cursor will turn to a pointer with four arrows.
- You may move a question to or from a learning activity by dragging and dropping it.
