How to sign into Zoom
Use this guide to sign into the CA&ES Zoom instance, the video conferencing solution available on campus.
The instructions below will walk you through the process of signing into the CA&ES Zoom instance, but if you encounter any issues, please create a Helpdesk ticket for further assistance.
How to sign into Zoom through a browser:
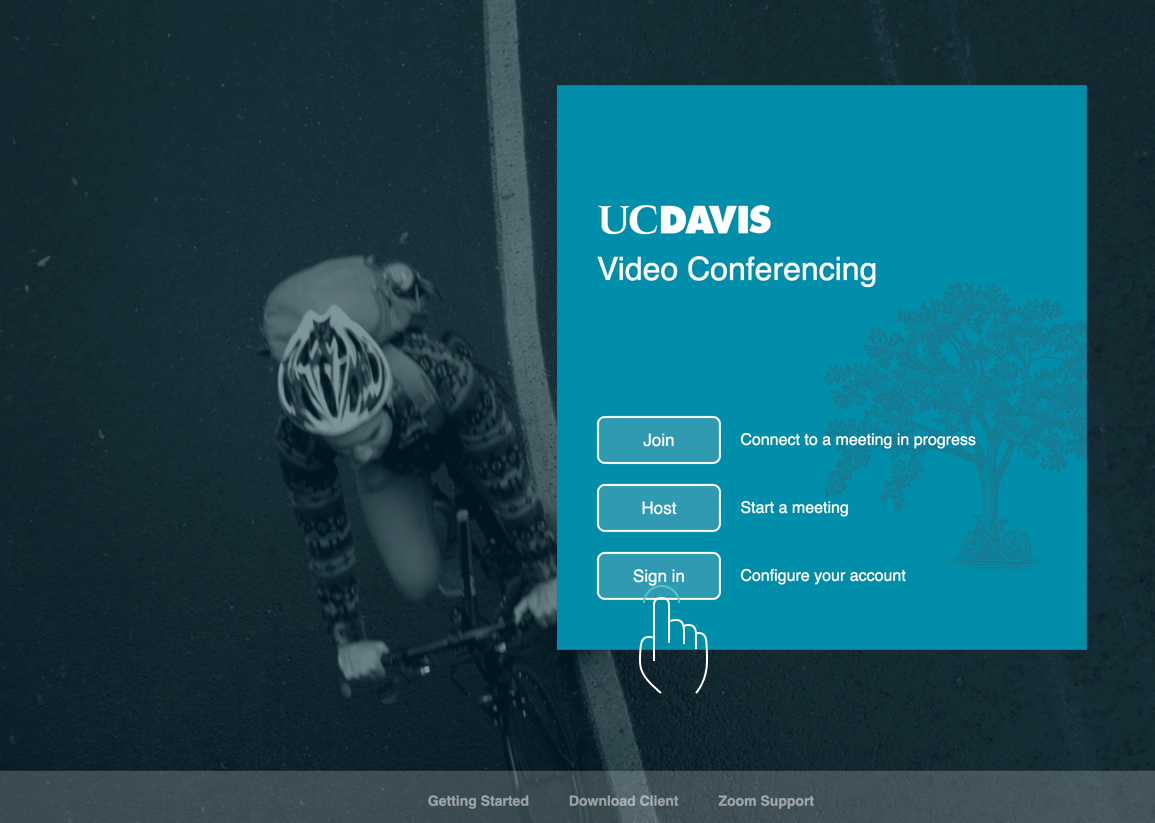
- Open a browser and go to https://ucdavis.zoom.us
- Click the Sign In button
- Enter your full @ucdavis.edu email address and password, then click Sign in
- NOTE: If you already belong to another Zoom instance, including the consumer Zoom instance, you will be presented with instructions for transfering to the ucdavis.zoom.us instance. Details on how to transfer your Zoom account to the CA&ES Zoom instance, please see How to transfer your Zoom account to the CA&ES Zoom instance
- You should be automatically redirected to your Zoom account.
How to sign into Zoom through the Zoom app:
- Open a the Zoom app and click the Sign in with SSO button on the right
- Enter "ucdavis" (without the quotes) for "Your company domain" and click Continue
- In the browser window that opens, enter your full @ucdavis.edu email address and password, then click Sign in
- If you are prompted by your browser to open the Zoom app, click OK
- Your Zoom app should now give you options to join or start a meeting
